Editing texts and webpages (CMS)
![]() The CMS or Content Management System allows you to create and update web pages yourself. CMS can be found in the Management menu.
The CMS or Content Management System allows you to create and update web pages yourself. CMS can be found in the Management menu.
If your webshop is multilingual, you can switch the language using the tabs above.
Make sure that your browser accepts cookies and that your browser does not translate pages automatically. Otherwise you will not see a change when switching languages.
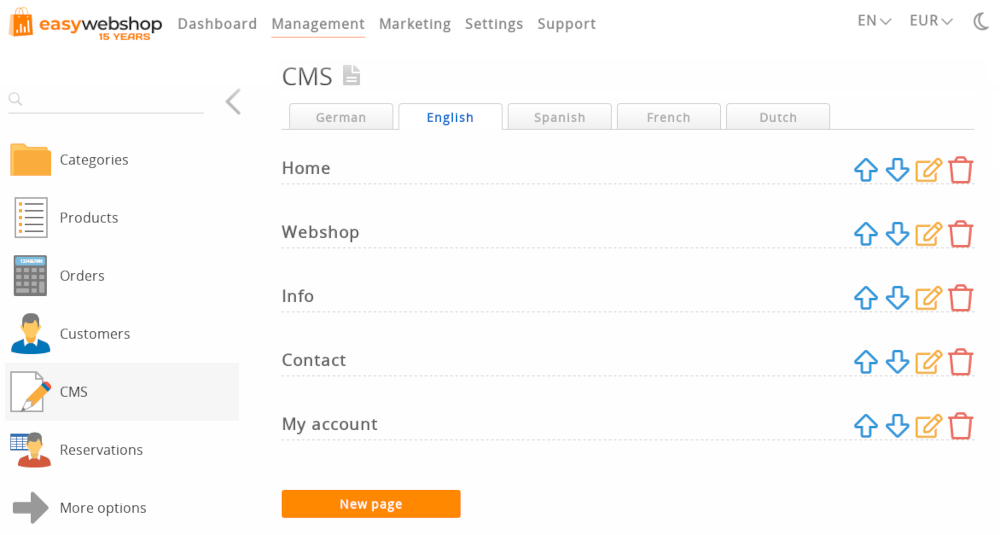
Five standard pages are present by default.
| Page | Explanation | Web address |
|---|---|---|
| Home | This is the first page your visitors see when entering the website. | / |
| Webshop | This page shows the main categories of your webshop. It can be hidden if you want a website instead of a webshop. | /webshop |
| Info | A dedicated page with more info about your webshop. | /info |
| Contact | A page containing a contact form with spam protection. | /contact |
| My account | Your customers can use this page to log-in or create a new account. | /account |
All the standard pages can be hidden if desired (see below), except for the homepage.
Click the New page button for adding additional pages. These pages will be blank by default.
Updating a page
Clicking on a page or on the edit icon redirects you to the page editor.
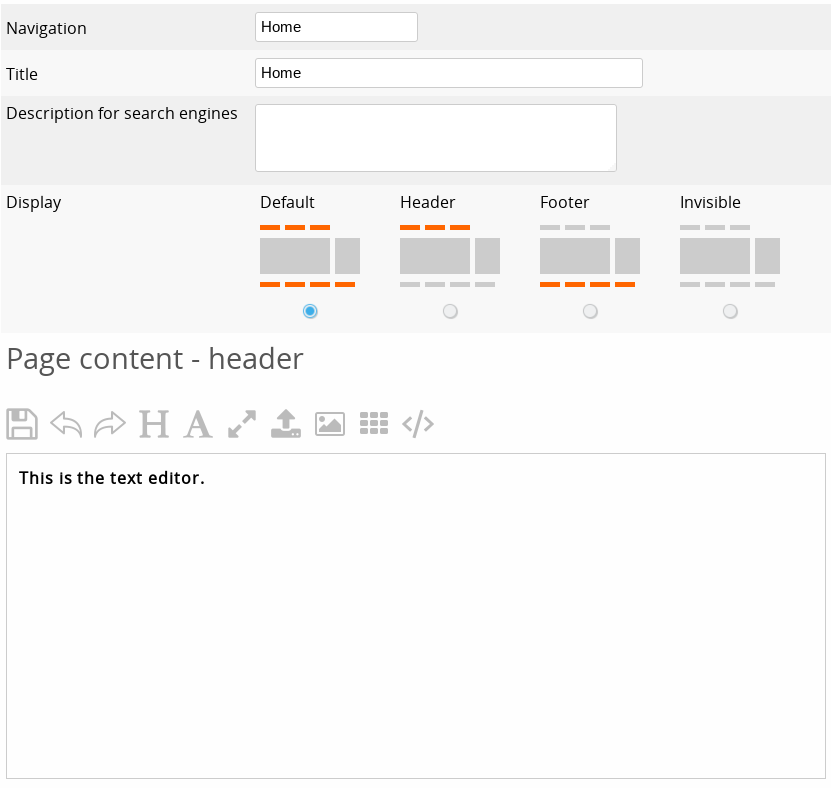
- Navigation
- This is the text that will appear in the navigation menus on your website. For example, you can change Webshop into Catalog. Keep navigation texts short. Long texts can disturb the layout or make the website too wide for mobile phones.
- Title
- This is the title that is shown in the title bar at the top of the browser window when visiting the page and when bookmarking the page. Choose an appropriate title for each page, as it will be indexed in search engines. Use a unique title for each page. This allows search engines to distinguish them.
- META Description
- A brief description of the page. This is usually but not always displayed on the result pages of search engines. More information about META tags can be found in the section search engine optimization. Don't stuff keywords into this description and don't copy the same text from other pages. Doing so will negatively influence your search engine ranking.
- Web address
- This allows you to personalize the web address for this page. This option is only available for new pages. The standard pages have fixed web addresses (see above) which are reserved.
- Display
- This setting affects in which menus the Navigation link of your pages will be shown.
Option Explanation Default The navigation link is displayed in the header and footer menu. Header The navigation link is displayed only on the header menu. Footer The navigation link is displayed only in the footer menu. Invisible The navigation link is not displayed in any menu. - Page content - header
- The text editor works similar as the word processing application on your computer. The header is the text above the content that is present on the website.
Your website is optimized for best results in search engines. By using clear descriptions and keywords in your texts - without spamming - you will get better results in search engines.
We describe in more detail the features of the text editor in the section Inserting images, PDF files, videos and other objects. - Page content - footer
- The footer is the text below the content that is present on the website. Not all pages have default content, e.g. new pages. These pages do not have a footer.
Remember to always save your text by clicking the Save button below. Save your text regularly to avoid loss of data, for example caused by a session timeout.
Tips for formatting web pages
- Consistency
- Avoid a mixture of fonts and colors, even on different pages. Consistency is important for your website.
- Language and punctuation
- Avoid language errors, excessive usage of capital letters and excessive use of punctuation. This comes over as unprofessional.
- Text content
- Provide text for search engines, but don't expect your visitors to read large portions of text.
- Use images
- Your visitors love visual content. In the next sections we explain how to insert images.
Changing the sort order of your pages
In the CMS pages overview, use the arrows up and down to change the order of the pages.
You can also change the pages' order by dragging a page and releasing it between two other pages.
Creating sub pages
In the CMS overview, drag and release the page onto another page.
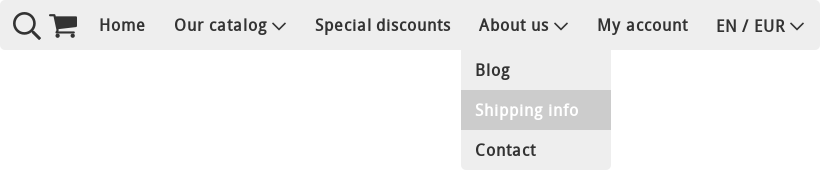
Hyperlinks will be created automatically on the parent page. In most templates and designs, the sub pages appear as a drop down menu in the navigation bar and as columns in the footer.
Hiding or showing a page
Change the Display option of the page to Invisible to hide a page. Change it back to Default to show the page again.
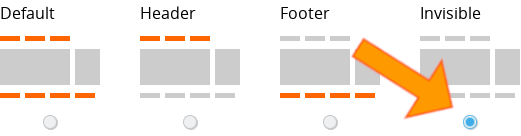
For example:
If you don't like the layout of the info page, you can hide it and create a new info page yourself, where you have the freedom to style it your way.
If you can't find a page on your website, it's because it's hidden by this option. Hidden pages also receive a red text Invisible next to them in the CMS pages overview.
Content locations
Content locations are pages that are not in the menu, but where custom texts can still be inserted.
You can find content locations below the standard pages, by scrolling down in the CMS pages overview. To use content locations, the user experience level must be set to Advanced or higher. You can change this option at Settings > More options > User experience level.
Shopping cart - Checkout
You can insert text on the checkout pages.
| Page | Explanation | Web address |
|---|---|---|
| Products | Texts inserted here will be shown on all product pages. | Unique for each product |
| Shopping cart | Texts inserted here will be shown on the shopping cart page. | /cart |
| Your order | Texts inserted here will be shown on the checkout page. | /login or /checkout |
| Order summary | Texts inserted here will be shown on the checkout summary page. | /login or /checkout |
| Thank you | Texts inserted here will be shown on the checkout complete (thank you) page. | /payment |
| Thank you for your payment | Texts inserted here will be shown after a successful payment. | /paymentok |
| Unfortunately, the payment has failed | Texts inserted here will be shown after a failed payment. | /paymentfailed |
Layout
You can insert text in the website design.
| Page | Explanation | Web address |
|---|---|---|
| Terms and conditions | Texts inserted here will be shown on the terms and conditions page. | /terms |
| Privacy Statement | Texts inserted here will be shown on the privacy statement page. | /privacy |
| Header | Texts inserted here will be shown in the header section of your website. | All pages |
| Side panel | Texts inserted here will be shown in the side panel of your website. | All pages |
| Footer | Texts inserted here will be shown in the footer section of your website. | All pages |
Keep texts for the Terms and conditions plain and simple, limited to headers and paragraphs. This text will also be rendered on PDF-invoices where the HTML-codes will be stripped.
When using Header, Side panel and Footer, be careful not to disturb the layout. Misusing these content locations can cause your website to look ugly.
Note that not all designs have a side panel.
Deleting a page
Click the delete icon in the pages overview to delete a page. If not a standard page, you can also edit the page and click the delete button on the bottom.
- For a standard page or content location, the content will be removed
- New pages will be deleted completely
A confirmation message will be shown to prevent pages to be deleted accidentally. Deleting a page cannot be undone. If you want to recover a page, you have to recreate it and add content again.
Remember that you can make default pages invisible in case you do not want to show them.
Frequently asked questions about CMS
- My pages are gone
- They are probably just invisible. See above on how to re-show a page.
Also, don't confuse CMS pages with category pages: maybe the page you are looking for is a hidden category page. - My texts are gone
- This is usually because the text color is set to the same color as the background color of the website. Changing the text color solves this issue.
- There are weird characters in my texts
- Usually this is because the texts are copied from Microsoft Word. There is a lot of markup between the text, which can disrupt the layout or cause inconsistency.
Copy the text first to Notepad and then copy the text from Notepad to the content management system. - How do I copy large portions of texts while preserving the formatting?
- Use the top right button above the text editor to switch to HTML view
- Copy the HTML-code
- On the destination page, also switch to HTML view and paste the code
- Changing the language does not work
- Make sure that your browser accepts cookies and that your browser does not translate pages automatically. Otherwise you will not see a change when switching languages.
Next page: Creating new webpages
- Introduction
- Product management
- Online store configuration
- Account and shop settings
- Payment methods and Payment Service Providers
- Invoices and Terms & Conditions
- Setting shipping costs
- Discounts and surcharges
- Registering and transferring domain names
- Multilingual shop
- Connecting to external platforms
- Personalized web addresses
- Managing multiple webshops (Multishop)
- Automatic emails to customers
- Designing a beautiful layout
- Designer
- Editing texts and webpages (CMS)
- Creating new webpages
- Insert images, PDF files, videos and other objects
- Editing images and applying watermarks
- Order management
- Marketing
- Modules
- Backups and exporting data
- Email and web mail
- Administrator accounts
- High quality photos
- Two-factor authentication
- Labels
- Meta tags - Website verification
- Live chat
- Slideshow
- Visitor analysis - Google Analytics
- Filters
- Point Of Sale (POS)
- Form fields
- Digital or virtual products
- Symcalia reservation system
- Guestbook
- Contacting the helpdesk
